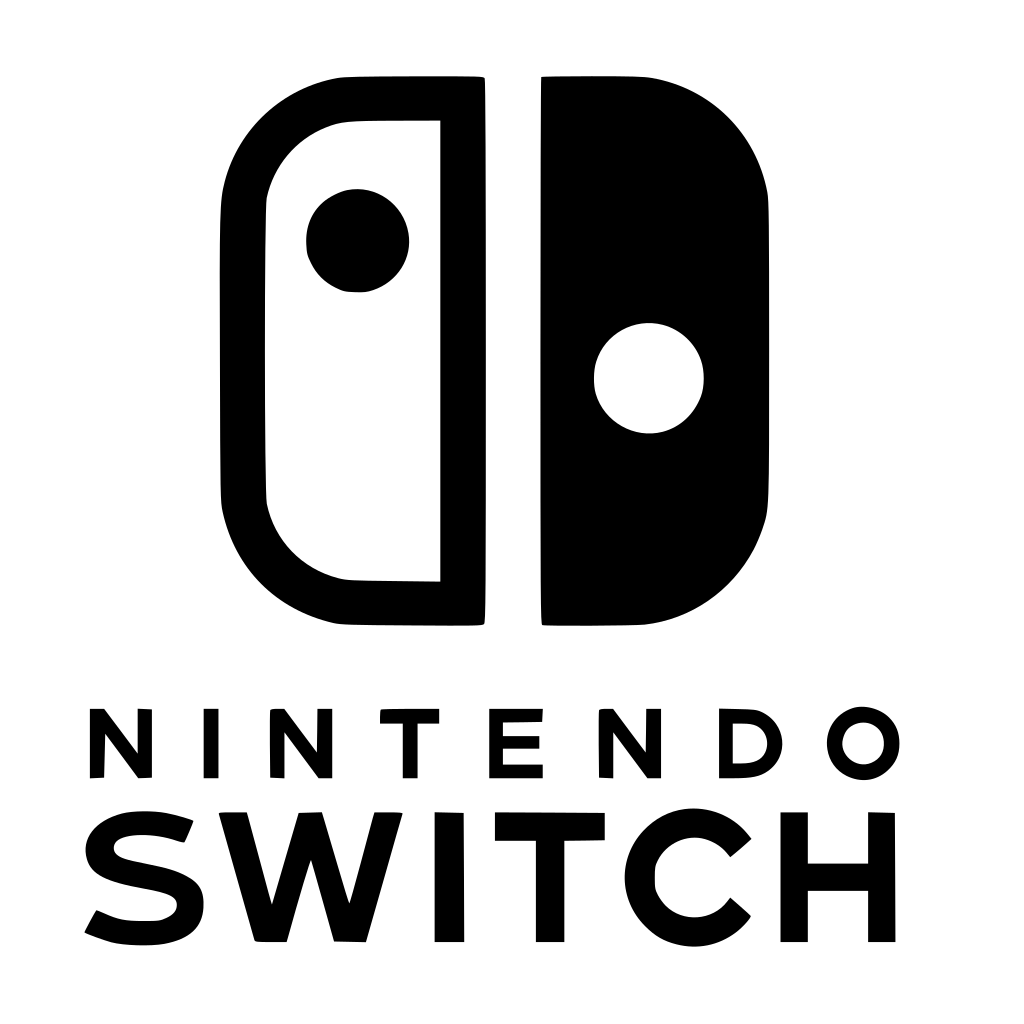Using
Parental Controls
“Raising kids is part joy and part guerrilla warfare.”
Has “set up parental controls” been on your to-do list for weeks, months or even years? If you’re like us, every time you consider getting started, you are quickly overwhelmed and back-burner it for another time. To ease this process, we have curated all the best how-to guidance to optimize available settings for popular platforms and products - so pull out those devices and get ‘er done!
Video Streaming On Common Platforms
“Our biggest competitor is sleep!”
Netflix is a subscription-based platform for streaming digital content. This page summarizes Netflix’s available settings that you can custom-adjust to optimize your family member’s viewing experience. This *hyperlink* directs you to clear and succinct instructions by Netflix. You can adjust settings differently for each user profile within your account. You only need to adjust settings from one device (e.g., on your computer), and they’ll flow across to all devices that access your Netflix account – a gold star to Netflix for making this simple for parents!
Can I filter content?
Yes, you can set the maturity level of content that’s available to each user (to include, for example, G, PG, PG-13, R, TV-Y/Y7/14/MA), and/or block specific shows (see points #1-2 via link above). At the end of 2020, Netflix also rolled out a preset “Family” profile with recommended family-friendly content up to PG-13 and TV-14. Note: you can’t prevent your child from switching user profiles to sneak access, so clarify your expectation that they stream content via their user profile only.
Can I turn off autoplay?
Yes, you can turn off “autoplay the next episode” (so you can pause to think in between episodes!) and “autoplay previews” (so trailers don’t automatically play while you’re surfing options). See #4 via the link above.
Can I set time limits?
Not within Netflix. Set clear rules (e.g., “one show only and then turn it off”) and make sure you’ve turned off Autoplay. Alternatively, check device-level settings; for example, if your child is streaming Netflix via an Apple (iOS) device, you can set time limits for the Netflix app within iOS.
Can I review what my child watched?
Yes, you can see a list of what’s been watched by date and by user profile (see #5 via link above).
Can I lock parental control settings so they can’t be changed (i.e., childproof them)?
You can lock a user’s profile with a PIN (see #3 via link above). However, reviewers warn that kids can get around this by switching to a different user profile that has no restrictions, so set clear rules.
How do I select content?
It’s good practice to look up content ratings and reviews on Common Sense Media (which rates digital media by categories like educational value, positive messages, violence and scariness, sexy stuff, drinking/drugs/smoking, and language - from which it provides an age-appropriateness rating) to make informed decisions that you’re comfortable with. Fellow parents suggest co-viewing the first episode of a new show to check it out before ok-ing it. When you don’t co-view but would like to chat about what they’re watching, Common Sense Media offers thoughtful discussion questions below each media review under the header, “Talk to your kids about.” Also, this Common Sense Media Guide shows you how to discuss topics around marketing, stereotypes, ethical dilemmas and more.
Video Streaming On Common Platforms
Prime Video is a subscription-based platform for streaming digital content. This page summarizes Prime Video’s available settings that you can custom-adjust to optimize your family member’s viewing experience. Any hyperlinks direct you to our favorite set of how-to instructions.
Please note: You need to adjust Prime Video settings directly on each device, which is cumbersome; setting adjustments do not flow across to other devices. Also, any settings you change on a specific device flow across all user profiles on that device. In other words, parental controls cannot distinguish among different user profiles – but do vary by device.
Can I filter content?
Yes, you can set a maximum maturity level for content (to include, for example, G, 7, 13, 16, 18), which can only be overridden with a PIN. You must set this on each device.
Can I turn off autoplay?
Yes, you can turn off “autoplay” so the next episode doesn’t automatically start to play before you realize you should go to bed. You must set this in each device.
Can I set time limits?
Not within Prime Video. Set clear rules (e.g., “one show only and then turn it off”) and make sure you’ve turned off Autoplay. Alternatively, check device-level settings; for example, if your child is streaming Prime Video via an Apple mobile (iOS) device, you can set time limits for the Prime Video app within iOS.
Can I monitor or restrict what my child purchases?
Yes, you can restrict a device so it’s only possible to make purchases with a PIN.
Can I review what my child watched?
Kind of – you can see a list of all watched videos via your Prime Video account. But it’s only a running list – with no indication of when anything was watched, by whom, or via which device.
Can I lock settings so they can’t be changed (i.e., childproof them)?
Yes, you can set a PIN needed for purchases and accessing content that’s more mature than settings allow.
Additional comments:
Another path to access the above settings is to sign into your account and then hover over "Account and Lists" - from drop-down list, click on Your Prime Video. On the upper right, where it says who is watching, click on the Settings icon (looks like a cogwheel) - then click on Settings from drop-down.
How do I select content?
It’s good practice to look up content ratings and reviews on Common Sense Media (which rates digital media by categories like educational value, positive messages, violence and scariness, sexy stuff, drinking/drugs/smoking, and language - from which it provides an age-appropriateness rating) to make informed decisions that you’re comfortable with. Fellow parents suggest co-viewing the first episode of a new show to check it out before ok-ing it. When you don’t co-view but would like to chat about what they’re watching, Common Sense Media offers thoughtful discussion questions below each media review under the header, “Talk to your kids about.” Also, this Common Sense Media Guide shows you how to discuss topics around marketing, stereotypes, ethical dilemmas and more.
Video Streaming On Common Platforms
Hulu is a subscription-based platform for streaming digital content. This page summarizes Hulu’s available settings that you can custom-adjust to optimize your family member’s viewing experience. Any hyperlinks direct you to our favorite set of how-to instructions.
Please note: You need to adjust Hulu settings directly on each device, which is cumbersome; setting adjustments do not flow across to other devices. Also, you can set different settings for each user profile, which is handy when a device is shared by multiple users.
Can I filter content?
Yes, but not with great precision. By user profile, you can toggle on "kid friendly programming" which then denies the user access to R and "mature" (TV-MA) programs. There is no additional specificity; kids programming does include PG-13 and TV-14 content, so Hulu may be less pleasing to parents of younger kids.
Can I turn off autoplay?
Yes, you can turn off “autoplay” so the next episode doesn’t automatically begin. However, you have to do it on every device. You can find Settings directly on any device that plays Hulu (e.g., Roku).
Can I set time limits?
Not within Hulu. Set clear rules (e.g., “one show only and then turn it off”) and make sure you’ve turned off Autoplay. Alternatively, check device-level settings; for example, if your child is streaming Hulu via an Apple mobile (iOS) device, you can set time limits for the Hulu app within iOS.
Can I review what my child watched?
Not exactly, but you can see what's been most recently watched under the "keep watching" section of Hulu’s content home page. Not designed with Parental Controls in mind as shows can easily be deleted from that "keep watching" list.
Can I lock parental control settings so they can’t be changed (i.e., childproof them)?
Yes, you can add a PIN code to your account so your child can not access a non-kid profile or create a new profile. Once the PIN is created, viewers will be prompted to enter a PIN to switch to any non-kid profiles.
How do I select content?
It’s good practice to look up content ratings and reviews on Common Sense Media (which rates digital media by categories like educational value, positive messages, violence and scariness, sexy stuff, drinking/drugs/smoking, and language - from which it provides an age-appropriateness rating) to make informed decisions that you’re comfortable with. Fellow parents suggest co-viewing the first episode of a new show to check it out before ok-ing it. When you don’t co-view but would like to chat about what they’re watching, Common Sense Media offers thoughtful discussion questions below each media review under the header, “Talk to your kids about.” Also, this Common Sense Media Guide shows you how to discuss topics around marketing, stereotypes, ethical dilemmas and more.
Video Streaming On Common Platforms
Disney Plus is a subscription-based platform for streaming digital content. This page summarizes Disney Plus’ available settings that you can custom-adjust to optimize your family member’s viewing experience. Any hyperlinks direct you to our favorite set of how-to instructions. You can adjust settings differently for each user profile within your account. You only need to adjust those settings from one device (e.g., on your computer), and they’ll flow across to all devices that access your Disney Plus account – a gold star to Disney Plus for making this simple for parents!
Can I filter content?
Yes. Firstly, Disney Plus contains no R-rated content; its family-oriented content caps out at PG-13 and TV-14. To set further limits, you can toggle on the “kids profile" to deny access to the PG, PG-13, and TV-14 content (i.e., kids profiles only show content rated TV-Y, TV-Y7, and G). A complaint from users is that some of the older content available has outdated stereotypes, so use those as teachable moments about how the film industry sometimes unfairly portrays certain groups as foreign, exotic, or bad.
Can I turn off autoplay?
Yes, you can turn off “autoplay” so the next episode doesn’t automatically begin, and turn off “background video” so trailers don’t automatically play while you’re surfing options. Just log into your account to edit your profile settings.
Can I set time limits?
Not within Disney Plus. Set clear rules (e.g., “one show only and then turn it off”) and make sure you’ve turned off Autoplay. Alternatively, check device-level settings; for example, if your child is streaming Disney Plus via an Apple mobile (iOS) device, you can set time limits for the Disney Plus app within iOS.
Can I review what my child watched?
Not exactly, but you can see what's been most recently watched under the "continue watching" section of Disney Plus’ home page.
Can I lock parental control settings so they can’t be changed (i.e., childproof them)?
No. A user can easily change Settings or switch profiles directly on any device that plays Disney Plus (e.g., Roku). However, remember Disney Plus doesn’t contain content more mature than PG-13/ TV-14.
How do I select content?
It’s good practice to look up content ratings and reviews on Common Sense Media (which rates digital media by categories like educational value, positive messages, violence and scariness, sexy stuff, drinking/drugs/smoking, and language - from which it provides an age-appropriateness rating) to make informed decisions that you’re comfortable with. Fellow parents suggest co-viewing the first episode of a new show to check it out before ok-ing it. When you don’t co-view but would like to chat about what they’re watching, Common Sense Media offers thoughtful discussion questions below each media review under the header, “Talk to your kids about.” Also, this Common Sense Media Guide shows you how to discuss topics around marketing, stereotypes, ethical dilemmas and more.
Internet Browsing
Google is a search engine that aims to provide the most relevant results to users’ Internet search queries. This page summarizes the search engine’s “SafeSearch” setting to optimize your family member’s experience. Any hyperlinks direct you to our favorite set of how-to instructions.
Can I filter content?
Wherever there’s the option for google searches, you can turn on “SafeSearch” for each browser on each device (yes! On every browser! On every device!), and explain to your child why you want them to leave it on (since they can turn it off). When SafeSearch is on, it helps filter out explicit content in Google's search results for all your queries across images, videos, and websites. When SafeSearch is off, Google will provide the most relevant results for your search which may include explicit content.
Can I set time limits?
No. Alternatively, check device-level settings; for example, if your child is browsing the Internet via an Apple mobile (iOS) device, you can set time limits for or deny access to Safari, the iOS web browser, through which google is accessed.
Can I review what my child browses?
You can typically view browser history within web browsers – see the sections about Safari and Chrome for more details.
Can I lock parental control settings so they can’t be changed (i.e., childproof them)?
If parents set up a Google Family Link account, more restrictive features are possible like locking SafeSearch so it can’t be turned off - see more details about Family Link under Android/Chromebook.
Talk about tech!
If you’re giving your child access to the Internet, check out our guide to mentoring conversations, including how to interpret the legitimacy of sources and how search engines work. Also coach your child to not chat with people they don’t know and not to accept private messages from anyone they don’t know.
Internet Browsing
Safari is a web browser, providing access to the Internet on iOS devices. This page summarizes Safari’s available settings that you can custom-adjust to optimize your family member’s experience. Any hyperlinks direct you to our favorite set of how-to instructions. Parental Controls for Safari are available via “Screen Time” in iOS Settings; controls need to be set for each device individually.
Can I adjust privacy settings?
Under iOS Settings > Safari, under “Privacy & Security,” you can prevent cross-site tracking, block cookies, adjust access to camera and microphone, and more. Coach your child to not chat with people they don’t know and not to accept private messages from anyone they don’t know.
Can I turn off location sharing?
Yes, you are able to turn off location sharing for Safari.
Can I filter content?
Yes, you have a few options: You can (1) filter mature content by preventing access to Apple’s list of identified adult websites; (2) only enable access to “allowed websites” of your choice, or “never allow” specific websites that you list (e.g., if you never want access to YouTube, type in the following verbatim: https://www.youtube.com – this pro tip from Protect Young Eyes); or (3) block access to Safari, therefore preventing any Internet browsing. You can also block ads by downloading a content blocking app.
Can I set time limits?
Via iOS settings, you can set screen time limits (e.g., 1 hour per day) which apply to more than just Safari, or you can limit access to or block Safari specifically: see details in our iOS guide under “setting time limits” and “filtering content.”
Can I monitor or restrict what my child downloads or purchases?
Yes, see our iOS guide for options (under this same sub-header).
Can I review what my child browses?
You can see a list of all websites visited (and for how long) via Screen Time: Settings > Screen Time > tap to see all activity. However, know that it’s possible to turn on private browsing with no history.
Can I lock parental control settings so they can’t be changed (i.e., childproof them)?
Your Screen Time settings can be passcode protected so your child can’t change the limits you set without inputting the passcode. Alternatively, you can set up Family Sharing – learn more in our iOS guide.
Talk about tech!
If you’re giving your child access to the Internet, check out our guide to mentoring conversations, including how to interpret the legitimacy of sources and how search engines work.
Internet Browsing
Chrome is a web browser, providing access to the Internet on digital devices. This page summarizes Chrome’s available settings that you can custom-adjust to optimize your family member’s experience. Any hyperlinks direct you to our favorite set of how-to instructions.
Can I adjust privacy settings?
At Chrome’s Privacy and Security page, you can adjust cookie settings, and under “Permissions,” you can have visited websites ask permission before accessing your camera, microphone, or location, or before sending you notifications. Coach your child to not chat with people they don’t know and not to accept private messages from anyone they don’t know.
Can I turn off location sharing?
Yes, you can turn off location sharing under Chrome Settings (click on the 3 dots in upper right corner) > Privacy and Security > Site Settings > Permissions: Location: “Ask before accessing” should be toggled on.
Can I filter content?
There are three steps to filter Chrome, which need to be completed on each device after creating a Google Family Link account: (1) In Google Family Link, toggle on “try to block mature sites” to filter out sexually explicit and violent sites via Internet searches, or only allow your child access to specific websites; (2) turn on Google’s SafeSearch (see Google Search Engine) which helps filter out explicit content only during Google searches; and (3) consider adding a Chrome extension (e.g., Blocksite) that allows you or your child to block access to websites that distract them from productive tasks (YouTube, anyone?!). FYI, Google Family Link also blocks YouTube for those under age 13. These filters do not function well for social media platforms.
Can I set time limits?
You can set limits via Google Family Link’s app for individual app usage on Android devices, including access to the Chrome browser.
Can I monitor or restrict what my child downloads or purchases?
Not in Chrome, but via Google Family Link’s app you can restrict or require parental permission before downloading new apps, etc.
Can I review what my child browses?
On any device with Chrome, you can see a list of all websites visited under Settings > History; these can be erased at any time, though.
Can I lock parental control settings so they can’t be changed (i.e., childproof them)?
Google Family Link settings (e.g., attempted web filtering, time limits) are childproof until age 13.
NOTE: if your child uses Chrome as their web browser, you can set up Google Family Link with limited functionality that includes the ability to: (a) filter the web via “try to block mature sites” per Chrome’s built-in filter, or to only allow certain websites; (b) lock on “SafeSearch” when using Google as the search engine. To view their web browsing history, you have to look on their PC directly by opening Chrome, clicking on the 3 stacked dots at the upper right, and clicking on history. FYI, your child can delete their history at any time.
Talk about tech!
If you’re giving your child access to the Internet, check out our guide to mentoring conversations, including how to interpret the legitimacy of sources and how search engines work.
YouTube & YouTube Kids
YouTube is a free video-sharing platform (for ages 13+) where users can watch other users’ videos or share their own videos. Interestingly, while adults often Google something to learn more, many kids today use YouTube as their go-to resource for learning more about a topic.
This page summarizes YouTube’s available settings that you can custom-adjust to optimize your family member’s viewing experience (i.e., this is written for users who are watching videos rather than creating/sharing them). Any hyperlinks direct you to our favorite set of how-to instructions. You will need to create an account for the user (which happens seamlessly if they already have a google account and visit YouTube from a laptop), and then any settings you adjust for that account will flow across to other browsers and devices as long as the user signs into their account.
Can I adjust privacy settings?
There are a few steps you can take to make your child’s account more private, including making private what videos they watch and channels they subscribe to.
Can I filter content?
Yes, but it’s not perfect. Content you may not like your child to see comes via videos (including the related videos suggested by YouTube’s algorithm, which can become increasingly outlandish to keep users clicking for more), user comments, and advertisements (which are not yet subject to the same laws and scrutiny as ads on television) – learn more about YouTube’s algorithms from page 2 of Common Sense Media’s YouTube Sleuth Guide. You can minimize access to mature content by turning on “restricted mode,” which helps filter adverse content (based on imperfect algorithms) and also disables the comments beneath videos. However, the content of ads cannot be controlled or filtered. And, as kids get older, restricted mode may start to cause frustration because it may block seemingly innocuous videos unnecessarily.
Other ways to filter YouTube include: (a) Subscribe to specific channels and only allow your child to view content on those select channels (easily circumnavigable so best with parental supervision). (b) Make your child a playlist. (c) Subscribe to YouTube Premium which eliminates ads. (d) Download this “DF YouTube” (distraction-free) Chrome extension which filters out the distractions of YouTube; it is recommended by the Center for Humane Tech. Once you’ve downloaded it, click through all the options to alter your family’s YouTube experience to your liking. (e) Educators sharing YouTube videos with their students can turn any YouTube video link into a “safe” link without related video links, comments or other distractions here (explanation of how it works here); (f) Instead opt for YouTube Kids, or Sensical which has human-curated content with ads.
Can I turn off autoplay?
Yes, you can turn off “autoplay” on each device so the next video doesn’t automatically begin before you can think. Self-control is still needed since luring related videos remain a click away.
Can I set time limits?
Kind of. YouTube has a built-in “take a break” feature that you can turn on; it then suggests the viewer take a break after a selected length of time, but the viewer can simply choose to override it. Some parents have reported success with the Chrome extension, “Stay Focusd,” which sets a time limit for any website, including YouTube. Other related tips include: Set a video limit at the start (e.g., “you can watch two videos and then turn it off”). You can also tinker with notifications to minimize distractions; for example, you can bundle notifications about new videos into a digest (Settings > Notifications > scheduled digest). Or, if you’d like to block or limit access to the YouTube app or website on your child’s iOS device (e.g., iPad, iPhone, iTouch, Mac), see instructions in our iOS guide, in the “content filtering” section.
Can I review what my child watched?
If your child has a YouTube account, you can peak at the user’s “watch history” to see what videos they have been watching; however, watch history can be deleted or edited anytime so it’s not designed with parental controls in mind. In the app version only, you can also view “Time Watched” which shows how much time you spent in the app today, yesterday and the past 7 days.
Can I lock settings so they can’t be changed (i.e., childproof them)?
No.
How do I select content?
If you’d like to create a meaningful playlist, here are YouTube channel recommendations from Common Sense Media: for boys, for girls, for kids and teens, with diverse representation. For other videos, fellow parents suggest co-viewing a YouTube channel to check it out before ok-ing it.
Sharing their own videos
If you want to allow your child to create their own YouTube channel, read this for useful tips, and consider disabling comments on their channel. Your child’s videos can be tagged as private or unlisted rather than public.
Talk about tech!
If you’re giving your child access to YouTube, check out our guide to mentoring conversations to have with your child, which includes this information about YouTube algorithms:
Did you know that more than 70% of what people watch on YouTube is determined by its recommendation algorithm? Explore this and other mind-blowing Youtube statistics and read about how YouTube’s algorithms actually boost alternative facts told by Guillaume Chaslot, an ex-Google software engineer who worked to improve YouTube’s recommendation engine. He now speaks out against it.
“Think of YouTube more like a video search engine than a content provider like Netflix”
YouTube & YouTube Kids
YouTube Kids (YTK) is a free video-sharing platform where users can watch videos in a more contained environment that’s geared to kids under age 13. Common Sense Media recommends YTK for ages 7+. This page summarizes YouTube Kids’ available settings that you can custom-adjust to optimize your family member’s experience. Any hyperlinks direct you to our favorite set of how-to instructions.
Since YouTube Kids is designed for younger kids, it has more robust settings than YouTube; parents can create individual profiles for kids and modify parental controls accordingly. Yet YTK can be the source of a lot of non-educational time-wasting, so take a close look at it before opening this can of worms. A bit of due diligence up front pays off to direct your child towards content you’re happy with.
Can I adjust privacy settings?
Not really. Under YTK Settings, you can clear or pause watch history if you don’t want your child’s activity to be shared with YTK. See YTK’s privacy notification.
Can I filter content?
Yes, but no filter is foolproof. Content available on YouTube Kids is pre-filtered by an algorithm designed to exclude mature content, but some dicey content can fall through the cracks. Parents can further filter content level for “preschool” (ages 4 and under), “younger” (ages 5-7), “older” (ages 8-12), or parents can allow “approved content only” – meaning kids are only able to watch videos and channels approved by their parent. Parents can also turn on or off the search function; Protect Young Eyes recommends no searching enabled until age 8. If you don’t like a video your child has watched, you can block it. YouTube Kids makes it clear that they don’t manually review content so inappropriate videos can slip through their algorithm, so they ask parents to report inappropriate content. “Older” content includes Ted Talks, music videos, gaming videos, etc. For an ad-free experience, you can subscribe to YTK Premium, or Sensical which provides human-curated content but has ads.
Can I turn off autoplay?
No, YouTube Kids autoplays the next video with no pause and there’s unfortunately no setting to turn off autoplay.
Can I set time limits?
Yes, a timer can be turned on (customized to any number of minutes) which then locks the app when the time limit is reached. However, this needs to be reset for each viewing. Some parents warn that kids figure out how to close and reopen the app when the timer runs out, so be explicit with your rules. Or, if you’d like to block or limit access to the YouTube app or website on your child’s iOS device (e.g., iPad, iPhone, iTouch, Mac), see instructions in our iOS guide, under “content filtering.”
Can I review what my child watched?
You can view the user’s Watch It Again section of the app to see what they’ve been watching. Parents can pause or clear the watch history.
Can I lock parental control settings so they can’t be changed (i.e., childproof them)?
Yes, parents can create a unique passcode to manage settings (which is childproof), or they can skip that part and a user only needs to answer a simple multiplication problem correctly to change parental control settings (less childproof).
Talk about tech!
If you’re giving your child access to YouTube Kids, check out our guide to mentoring conversations.
Social Media
Snapchat is a free social media app that lets users exchange comments, photos and videos with friends, adding filters and other effects. Snapchat allows users to send and receive photos/videos to one another only after they have mutually “added” each other as a friend. Once you add someone, their contact info and Story will appear in your feed. Snapchat is designed for mobile app usage although some creative tools are available via the web.
According to Snapchat, users must be 13 or older although there’s no age verification. Common Sense Media recommends Snapchat for ages 16+. There are no parental controls so the best tool is mentoring and ongoing check-ins; available settings to optimize usage are outlined below. Any hyperlinks direct you to our favorite set of how-to instructions. Be warned: there is a lot to consider for social media; decide whether you’re ready to do all the work that is required to onboard your child!
Can I adjust privacy settings?
Yes, but they can be modified at any time. Walk through available privacy settings with your child and agree on family terms of usage for their account (so they understand why they shouldn’t modify their settings). In Settings, under “Who Can…”, you can limit so only “friends” (people on their contact list who they have mutually agreed to connect with) can: contact me, view my story, and see me in quick add. Let your child know that users can also block specific Snapchatters. Although Snapchat’s design makes it seem like things will disappear, explain to your child that anything can be screenshot and part of their permanent digital footprint. Explain how to use Snapchat safely and responsibly. Coach your child to not chat with people they don’t know and not to accept private messages from anyone they don’t know.
Can I turn off location sharing?
Yes, but it can be turned back on anytime so explain to your child why it’s a good idea to safeguard their location. Snap Map shares your location on a map in real time with Snapchat contacts. For optimal safety, enable Ghost Mode to turn off location sharing. In Settings under “Who can…”, under “see my location,” toggle on “ghost mode” and toggle off “allow friends to request my location.”
Can I filter content?
No. There’s no filter so it’s especially important to mentor your child about mature content they may see (sexual, violent, consumerism, etc). Remember this was designed for adults. Much of the mature content is within the “Discover” section of Snapchat so it’s reasonable to set a family rule limiting their access to this section as you see fit. “Discover” content varies by individual algorithm so follow these tips to improve Discover content (begins halfway down webpage). Snapchat’s “Spotlight” has 30-second videos that some find very addictive. Make sure to discuss how your child should handle or avoid unwanted solicitations, and how to report inappropriate posts. And make sure to explicitly prohibit your child from sharing pictures of private body parts as the illusion of “disappearing photos” can nudge kids towards dicey judgement.
Can I turn off autoplay?
No, and the endless scroll is sticky!
Can I set time limits?
While there are no time limits within the app, access to the app can be limited for any iOS users under iOS Settings > Screen Time > App Limits. It’s also good to turn off notifications from Snapchat to avoid constant interruptions designed to lure users back to Snapchat.
Can I monitor or restrict what my child downloads or purchases?
There are no relevant settings within Snapchat to monitor or restrict in-app purchases, but iOS users can turn off in-app purchases (for all apps, not just Snapchat) via Screen Time: iOS Settings > Screen Time > Content & Privacy Restrictions > iTunes & App Store Purchases > In-app Purchases: don’t allow.
Can I review what my child views/posts?
No. Much of your child’s Snapchat activity is not saved (there’s no feed to scroll through) so there’s no good way to monitor their Snapchat activity. You can onboard them under your guidance, and then check in with them about how they’re using it, how it makes them feel, and check their contacts list. Set family guidelines about who they can add to their contact list depending on how discerning you want them to be; you can only see their contacts list from directly within their account. Also check in with them about who they “subscribe to” to see what kind of content they are following.
Can I lock settings so they can’t be changed (i.e., childproof them)?
No. Any settings can be changed at any time so mentoring conversations are essential.
How can I delete an account?
There are specific instructions for deleting an account.
Want more?
Check out the Snapchat Playbook by Wait Until 8th and Screen Sanity’s Snapchat Guide. If your child is a heavy Snapchat user and you have ongoing concerns about what they’re doing online, Bark monitors platforms like Snapchat “for issues like cyberbullying, adult content, sexual predators, profanity, suicidal ideation, threats of violence, and more” and alerts you of potential issues. For more thoughtful assistance with the social media experience, check out Wait Until 8th’s Social Media guide.
Talk about tech!
If you’re giving your child access to social media, check out our guide for adding new apps/games to your child’s devices and our guide to mentoring conversations.
Social Media
TikTok is a free social media app for sharing 60-second user-generated videos. It is designed for mobile app usage, but the web version allows browsing and watching videos.
Of the social media platforms reviewed here, TikTok has the most robust settings and parental controls to optimize user experience, especially if your child’s account is linked to a parent’s account via Family Pairing. According to TikTok, users must be 13 or older although there’s no age verification. Common Sense Media recommends TikTok for ages 15+. This page summarizes TikTok’s available settings that you can custom-adjust to optimize your family member’s experience. Any hyperlinks direct you to our favorite set of how-to instructions. Be warned: there is a lot to consider for social media; decide whether you’re ready to do all the work that is required to onboard your child!
Can I adjust privacy settings?
Yes, but they are only locked in place if you set up Family Pairing – which allows an adult to manage and lock privacy settings from their own device – but this route requires a parent to have their own TikTok account that is paired to their child’s separate TikTok account. If you don’t want to set up a paired adult account, then walk through available privacy settings with your child and agree on family terms of usage for their account (since they can modify their privacy settings anytime). Under Settings (i.e., the 3 dots) > Privacy > toggle on “private account” so that “only users you approve can follow you and browse your videos. Your account can still be found in search results or as a suggestion.” Note that any existing followers won’t be affected so it’s important to make a young person’s account private right from the start. Note: even with a private account, a user’s profile photo, username, and bio are visible to the public, so make sure they don’t include personal information there. In the same Privacy section, also (1) toggle off “Personalization and Data” to prevent user data from being collected; (2) toggle off “suggest your account to others” for another layer of privacy; (3) select “friends” (or “no one”) for who can send you direct messages (note: DM’s are automatically disabled until age 16), who can Stitch with your videos, who can Duet with your videos, and who can comment on your videos. Show your child that users can also turn off comments on individual videos by going to the menu button on the video and selecting “comments off.” Coach your child to not chat with people they don’t know and not to accept private messages from anyone they don’t know. Also make sure to discuss how your child should handle unwanted solicitations and show your child how they can report inappropriate content.
Can I turn off location sharing?
When posting something, you can add a location so it’s important to tell your child to never do that. Unfortunately, there’s no built-in setting to prevent that.
Can I filter content?
Yes, but not perfectly. While TikTok has lots of benign content, parents complain about the explicit language, sexually suggestive content, hate speech/insults, negative effects on body image, time wasting, and fostering an unhealthy desire to get likes, attention, validation and fame. Spend some time looking at content with your child, understanding how the algorithm works, and helping them learn the ropes. Consider co-creating a video with them to guide that process. To help limit inappropriate content: Under Settings (i.e., the 3 dots) > Digital Wellbeing > Turn on Restricted mode and lock it with a passcode. Back under “Privacy,” you can also turn on “comment filters.” Make sure to be explicit about what type of video content your child can and can’t post, and what they should do if they see something inappropriate. Also note that due to a 2019 FTC settlement, children under 13 are directed to a separate section of the app with curated/cleaner videos (so using the correct birthdate is important); however, they aren’t allowed to post their own videos, comment or search, so some kids may find this section less of interest and want to bypass it with a false birthdate.
Can I turn off autoplay?
No. And the endless scroll is sticky!
Can I set time limits?
Yes. Under Settings (i.e., the 3 dots) > Digital Wellbeing > Screen Time Management: Turn it on, then set a passcode-protected time limit of 40, 60, 90, or 120 minutes. Tip: adjust the time limit before turning on screen time management. Once the daily time limit has been reached, the passcode must be entered to continue. You can also set a time limit for the app for any iOS users under iOS Settings > Screen Time > App Limits. Note, it’s also good to turn off notifications from TikTok to avoid constant interruptions trying to lure users back to TikTok: Under Settings (i.e., the 3 dots) > Push notifications > Turn off push notifications (or you can be more specific if you want some types of notifications).
Can I monitor or restrict what my child downloads or purchases?
There are no relevant settings within TikTok to monitor or restrict in-app purchases, but iOS users can turn off in-app purchases (for all apps, not just TikTok) via Screen Time: iOS Settings > Screen Time > Content & Privacy Restrictions > iTunes & App Store Purchases > In-app Purchases: don’t allow.
Can I review what my child viewed?
No, you can’t see what content your child has viewed so it’s especially important to onboard them under your guidance, check in with them about how they’re using it and how it makes them feel, and occasionally check to see who they are following and being followed by.
Can I lock parental control settings so they can’t be changed (i.e., childproof them)?
Without Family Pairing, privacy settings (e.g., private vs public account, who can direct message users 16+) can be changed at any time, but restricted mode and screen time limits can both be passcode protected. Parents warn that kids can re-download TikTok and create a new account to circumnavigate any restrictions, so set clear rules about that. “Family Pairing” is a more robust option that allows parents to customize their teen’s TikTok settings via a paired adult account (Settings > Family Pairing) – this is the only way to childproof privacy settings among other things.
How can I delete an account?
There are specific instructions for deleting an account.
Want more?
Check out the Tik Tok Playbook by Wait Until 8th and Screen Sanity’s Tik Tok Guide. For more thoughtful assistance with the social media experience, check out Wait Until 8th’s Social Media Guide.
Talk about tech!
If you’re giving your child access to social media, check out our guide for adding new apps/games to your child’s devices and our guide to mentoring conversations.
Social Media
Instagram (by Facebook) is a free social media platform for sharing photos and videos; it is designed for mobile app usage with an account. To comply with COPPA, users must be 13 or older although there’s no age verification. Common Sense Media recommends Instagram for ages 15+.
There are no parental controls so the best tool is mentoring and ongoing check-ins; available settings to optimize user experience are outlined below. Any hyperlinks direct you to our favorite set of how-to instructions. Be warned: there is a lot to consider for social media; decide whether you’re ready to do all the work that is required to onboard your child!
Can I adjust privacy settings?
Yes, but your child can modify them anytime, so it helps to walk through privacy settings with your child and agree on family terms of usage for their account. To make your child’s Instagram account private, there are two essential steps: First, make the account private rather than its public default: Settings > Privacy > toggle on Private Account. When your account is private, only people you approve can see your photos and videos on Instagram. Second, disable the ability of anyone on Instagram to send your child a direct message (otherwise, DM’s can be sent to a private account); in short: Settings > Privacy > Messages > Scroll down to “Other people,” click on “others on Instagram,” and click “don’t receive.” Another privacy setting to consider is: Settings > Privacy > Activity Status > unclick “show activity status.” For deeper understanding of Instagram’s privacy settings, read here. In any case, coach your child to not chat with people they don’t know and not to accept private messages from anyone they don’t know.
Show your child ways to handle problematic interactions from other users: First, they can block another user anytime and the blocked user won’t know they’ve been blocked. When on that person’s profile, click “…” and then Block. They can also do the same but click “Report” instead (reporting is anonymous). Second, if they want to remove a follower, open their list of followers: Profile > Followers > select the follower you want to remove by clicking the three dots next to their name and tap “remove.” Any removed followers will not be notified that they have been removed, but they will no longer see your child’s posts. Third, someone posting hurtful comments can be “restricted:” swipe left on the comment and select “Restrict person” – their comments on your posts will not be displayed publicly but that poster won’t know that.
Can I turn off location sharing?
When posting something, you can add a location so it’s important to tell your child to never do that. Unfortunately, there’s no built-in setting to prevent that.
Can I filter content?
No. While Instagram can provide a fun way to connect, have a voice, and be creative, parents also complain that Instagram can be a gateway to mature content, porn (very easy to find via hashtags), drug usage how-to videos, vicious comments, social comparison/body image issues, feeling left out, and how the pressure to contribute and keep up with friends can be consuming. Some users report Instagram’s Reels (short videos) can especially consume time. Spend some time looking at content with your child and helping them learn the ropes; consider co-creating some initial posts with them to guide that process. Make sure to be explicit about what type of content your child can and can’t post, and what they should do if they see something inappropriate. Help them find content/ people to follow that you’re comfortable with.
Be aware that even if your child has a “private” account, they can still search for and find any kind of content on Instagram, and there is no filter for broader Instagram content. Protect Young Eyes shows sample mature content easily found on Instagram that is acceptable per their Community Guidelines (scroll down two-thirds of their webpage to see visuals of sample content).
As part of a project to understand predatory behaviors, Bark’s staff created a fake 11-year-old girl public account and shared the crude grooming messages the fake account received – an alarming but important read for parents of Instagram users that underscores the need to use the privacy settings described above. Another relevant step is to help filter explicit comments: Settings > Privacy > Comments: Under Filters, toggle on “hide offensive comments” and “manual filter,” then toggle on “filter most reported words.” Show your child that if they later want to block someone’s comments, they can do that here, too. If your child accesses Instagram via an iOS device, it’s helpful to also turn on content filtering via Screen Time: Settings > Screen Time > Content & Privacy Restrictions > Toggle on Content & Privacy Restrictions, then under Content Restrictions > Web Content > click “limit adult websites.”
Many parents suggest having your child (especially new users) ask parent permission before posting anything to Instagram, until the parent feels they are mature and responsible enough to post wisely. A long mentoring runway here is helpful in the long-run.
Can I set time limits?
Not time limits, but a nudge. Instagram allows users to set a gentle reminder when they have reached a self-designated time limit each day: Settings > Your Activity > Time (tab at top) > here you can see user’s time on Instagram each day in the last week (and average daily usage), and you can custom set a daily reminder. This is not a time limit, but it’s a step closer to building awareness about usage. You can also set a time limit for the app for any iOS users under iOS Settings > Screen Time > App Limits. It’s also good practice to turn off app notifications to avoid needless disruptions: Settings > Notifications > here you can pause all notifications, or custom-select which notifications are enabled from whom. Spend time combing through each section here with your child, helping them determine whether to allow specific types of notifications from everyone, only people they follow, or none. Another built-in digital wellness feature is that the app will let the user know when they’re “All Caught Up” – meaning they’ve seen all new posts in their feed since last visiting.
Can I monitor or restrict what my child downloads or purchases?
There are no relevant settings within Instagram to monitor or restrict in-app purchases, but iOS users can turn off in-app purchases (for all apps, not just Instagram) via Screen Time: iOS Settings > Screen Time > Content & Privacy Restrictions > iTunes & App Store Purchases > In-app Purchases: don’t allow.
Can I review what my child sees?
Yes. It’s a good idea to occasionally review your child’s account with them; you can see their posts, what they have searched for, who they are following, and who follows them: Under Profile, click on Followers, and from there you can scroll through both lists. Do they know everyone? What types of people do they like to follow? To find their search history: Profile > upper right 3 bars > Settings > Security > Clear Search History > here you can view their search bar history or it can be cleared anytime by your child. It’s important to check in with your child about how they’re using Instagram and how it makes them feel.
Some parents suggest having your child’s account on your phone — with an understanding that you’ll be monitoring their Instagram account — so you can easily keep tabs on their Instagram feed and start a conversation when you see something worth talking about.
Can I lock settings so they can’t be changed (i.e., childproof them)?
No. Any of the above settings can be changed by your child so set rules and discuss expectations about trust and safety.
How can I delete an account?
There are specific instructions for deleting an account.
Want more?
Check out the Instagram Playbook by Wait Until 8th and Instagram’s own parent guide. For more thoughtful assistance with the social media experience, check out Wait Until 8th’s Social Media guide.
Talk about tech!
If you’re giving your child access to social media, check out our guide for adding new apps/games to your child’s devices and our guide to mentoring conversations.
Gaming Consoles
Xbox One is a video game console made by Microsoft; Xbox consoles offer more than just gaming but also access to cable, music, Internet, and communications with other gamers. To set up parental controls for your Xbox, you need to create a free Microsoft account for your child and add them to your family account. Parental controls can then be set for each child’s Microsoft account, after which they will flow across Xbox One and Microsoft 10 devices (and can be enabled/modified on either).
This page summarizes Xbox One’s available settings that you can custom-adjust to optimize your family member’s gaming experience. Any hyperlinks direct you to our favorite set of how-to instructions.
Can I adjust privacy settings?
Yes, you can control online privacy and chat features for Xbox users, relying on Microsoft’s suggested settings for child, teen or adult, or customizing specifics at a more granular level (e.g., who can see what they’re doing, who can communicate/chat with them, adding friends, live streaming). This webpage walks you through more details under “customize the parental controls for each child account.” Also, show your child how to mute or block players in case interactions ever feel inappropriate (scroll down to “Mute or Block Players”). Parent can also decide whether to block chatting with other players, or only allow chatting with specific friends (scroll down to “Chat”). Either way, coach your child to not chit chat with people they don’t know (beyond necessary gaming tactics, if that's allowed) and not to accept private messages from someone they don’t know.
Can I turn off location sharing?
Follow instructions for how to turn off location sharing.
Can I filter content?
Yes, Xbox parental controls allow you to restrict access to games, media, and apps (according to app age ratings) and to filter the web to varying degrees. You can also allow the ability to grant exceptions for specific games, allowing some parental discretion.
Can I set time limits?
Yes, you can set Xbox time limits, but you have to do this from your Microsoft account on a web browser (from there, you can apply those limits to their Xbox, PC, etc).
Can I monitor or restrict what my child downloads or purchases?
Yes, you can prompt a child to ask parent permission before making any purchases. Or, you can set a passkey that’s required in order to make a purchase.
Can I review what my child plays?
You can see an Xbox activity report for the last 7 days for your child.
Can I lock parental control settings so they can’t be changed (i.e., childproof them)?
You can set a passkey that prevents your child from using the Xbox without your permission or accessing your settings without entering the passkey.
How do I select video games?
It’s good practice to look up game ratings on ESRB (which rates games by categories like explicit language, sexual content, gore, and drug use) to make informed decisions that you’re comfortable with; also check out Common Sense Media’s video game reviews. We are also thrilled to share personal tips from a veteran Dad in the video game industry.
For those who upgraded to the new Xbox Series X (released Nov 2020)
Most of your Xbox One parental controls will remain with your child when you migrate their existing Microsoft account to the new console. More preliminary details about Xbox Series X parental controls can be found here.
Talk about tech!
If your family is getting a gaming console, check out our guide for introducing digital devices to your child and our guide to mentoring conversations. Also, each time your child wants to add a new game, check out our guide for adding new games to a device.
Gaming Consoles
Play Station 4 (PS4) is a video game console made by Sony; the PS4 offers more than just gaming but also virtual reality, movies, Internet and more. To set up parental controls, you need to create a free family account to which you add your child. It’s especially important to use your child’s correct birthdate when setting up their Play Station account as default age restrictions are based off that. You can then set/modify any parental controls per child directly on the PS4 console, via a web browser, or in the PS4 app (downloadable from the app store). Follow along with written instructions for all parental controls or similar instructions via video.
This page summarizes PS4’s available settings that you can custom-adjust to optimize your family member’s gaming experience. Any hyperlinks direct you to our favorite set of how-to instructions.
Can I adjust privacy settings?
Yes-ish. Via the instructions linked above, you can allow or block a child from communicating with other players via chat, messages, and game invitations; this setting also restricts the ability to view content (e.g., videos, images, text) created by other PS4 players. If you want to grant the ability to access communication features while using a specific game, your child may request an exception (new update as of Oct 2020). However, you can’t custom-allow chatting with specific people like only friends. In any case, coach your child to not chit chat with people they don’t know (beyond necessary gaming tactics, if that's allowed) and not to accept private messages from someone they don’t know.
Can I filter content?
Yes. Via the instructions linked above, you can set allowable content levels for games and videos based on their ESRB age ratings, but you can’t make any exceptions so there’s no space for parental discretion/nuance. On the PS4, the ESRB ratings align with PS4’s 11-number options like this: level 0 = rating pending; level 2 = ESRB EC (Early Childhood); level 3 = ESRB E (Everyone); level 4 = ESRB E10+ (Everyone 10+); level 5 = ESRB T (Teen); level 9 = ESRB M (Mature); level 10 = ESRB AO (Adults only). You can also allow or block Internet access or pay via a Sony subscription to filter the web; and you can allow or restrict VR access (Play Station notes VR is not for children under age 12).
Can I set time limits?
Yes, you can set PS4 play time limits by day of the week, duration and end time. When they reach their time limit, they can either receive a notification that it’s time to get off or be automatically logged out. (Same instructions via video here.)
Can I monitor or restrict what my child downloads or purchases?
You can set a monthly spending cap.
Can I review what my child plays?
No, there are no records kept of which games were played. However, if you look at the games menu, the most recently played games should be listed for easy access, so you can get an imperfect sense of games played there.
Can I lock settings so they can’t be changed (i.e., childproof them)?
Yes, settings are locked into place with a PIN (called a system restriction passcode).
How do I select video games?
It’s good practice to look up game ratings on ESRB (which rates games by categories like explicit language, sexual content, gore, and drug use) to make informed decisions that you’re comfortable with; also check out Common Sense Media’s video game reviews. We are also thrilled to share personal tips from a veteran Dad in the video game industry.
For those who have upgraded to the new PS5 (released Nov 2020)
Your PS4 parental controls will remain with your child when you migrate your existing family account to your new console. More details about PS5 parental controls here and Protect Young Eyes provides great instructions here.
Talk about tech!
If your family is getting a gaming console, check out our guide for introducing digital devices to your child and our guide to mentoring conversations. Also, each time your child wants to add a new game, check out our guide for adding new games to a device.
Gaming Consoles
Nintendo Switch is a video game console, rated by Common Sense Media as the best gaming console for families with younger kids. Nintendo Switch has parental controls that can be partially set up directly on the console, or more robustly controlled via a free corresponding app which is then linked to your Nintendo Switch console. For a more detailed understanding, you can see the breakdown of where specific parental control settings are located. NOTE: parental controls are set for the console, not per individual user profile, so if you have multiple children, set any restrictions with the youngest player in mind.
This page summarizes Nintendo Switch’s available settings that you can custom-adjust to optimize your family member’s gaming experience. Any hyperlinks direct you to our favorite set of how-to instructions.
Can I adjust privacy settings?
Yes. Via the app or console, you can manually restrict communication features – e.g., you can disable chatting and posting to social media. Or you can select a preset age category, knowing that Nintendo disables all social features for children under age 13. In any case, coach your child to not chit chat with people they don’t know (beyond necessary gaming tactics, if that's allowed) and not to accept private messages from someone they don’t know.
Can I filter content?
Yes. Via the app or console, you can filter content so it’s age appropriate per preset categorical recommendations (teen, child, or young child), or you can custom set game access by specific ESRB age ratings. If you want to make an exception to allow your child to play a game that’s outside their restriction, you can add that game to a “whitelist.” You can also request a push notification when a new game is downloaded.
Can I set time limits?
Yes. Via the app only, you can custom-set time limits per day of the week, and you can also set a bedtime for the console after which the console is not accessible. When your child reaches their time limit or the console’s bedtime for the day, you can choose to have them notified that they are out of time (and trust them to stop playing), or you can have them booted off the console (by selecting “suspend software”). If they play beyond their notified time limit, in the app you can view how long they overplayed and use that info as a teaching tool towards self-regulation. Parent can override time limits for a day using the PIN.
Can I monitor or restrict what my child downloads or purchases?
With some extra steps via your Nintendo account, you can block spending and restrict access to the eShop where additional content can be downloaded (e.g., YouTube). It’s not perfect, so consider a rule for younger players that they can’t explore the eShop without a parent.
Can I review what my child plays?
Yes. Via the app, parent can view daily or monthly game activity anytime, including which games were played and for how long.
Can I lock parental control settings so they can’t be changed (i.e., childproof them)?
Yes, parental controls are PIN protected when you set them up. However, a child with an email address can circumnavigate locked settings by adding another profile to the Switch, so make it clear that’s not allowed.
How do I select video games?
It’s good practice to look up game ratings on ESRB (which rates games by categories like explicit language, sexual content, gore, and drug use) to make informed decisions that you’re comfortable with; also check out Common Sense Media’s video game reviews. We are also thrilled to share personal tips from a veteran Dad in the video game industry.
Talk about tech!
If your family is getting a gaming console, check out our guide for introducing digital devices to your child and our guide to mentoring conversations. Also, each time your child wants to add a new game, check out our guide for adding new games to a device.
Other Devices & Operating Systems
iOS is the operating system for the iPhone, iPad, iPod Touch, Mac, and other Apple devices. This page summarizes iOS’s available settings and parental controls that you can custom-adjust to optimize your family member’s experience. Any hyperlinks direct you to our favorite set of how-to instructions.
One of the most important things to do when you first allow your child to access an Mac laptop or iOS device is to create a separate AppleID for your child that correctly assigns their age. This will allow you, as an adult “organizer” in the Apple system, to be able to monitor, control, and manage their ScreenTime, App installs, and Content and Security settings.
Most iOS settings and parental controls are accessed within Screen Time (located in iOS settings) and need to be set up for each iOS device individually (for free). You can manage them directly on your child’s iOS device, Mac Laptop (either giving them control of their own settings, or locking settings in place with a parental passcode), or remotely from a parent’s device or laptop if you set up Family Sharing. First you need to turn on Screen Time as its default is off; find setup instructions below.
Note: the instructions below can be used to “strip down” an iPhone so it only has basic phone and texting capability - plus whatever else you’d like your child to have custom-access to on their phone.
Can I adjust privacy settings?
Yes. In Settings > Screen Time > “Content & Privacy Restrictions” > toggle on “Content & Privacy Restrictions.” Under the “Privacy” header, you can decide which private information you’re willing to share with which apps, and you can also lock that setting in place (note these settings are nearly replicated at Settings > Privacy). We recommend the following considerations: (a) “Contacts:” here you can choose which apps are allowed or not allowed to have access to your Contacts; (b) “Share my Location:” choose whether to allow this or not; (c) The same goes for all the other options: calendars, reminders, photos, Bluetooth sharing, Microphone, speech recognition, advertising, Media & Apple Music.
You and your child will need to adjust additional privacy settings that are built in to social media and other apps directly via those platforms to layer on additional safety. For example, see the separate Social Media pages for further instructions. Coach your child to not connect or chat with people they don’t know and not to accept private messages from anyone they don’t know.
Can I turn off location sharing?
Yes. Under Screen Time > “Content & Privacy Restrictions” > toggle on “Content & Privacy Restrictions.” Under “Privacy,” then “Location Services,” you can determine to what extent you’d like your teen’s mobile device location to be shared. You can scroll down and select “never” for apps that you don’t think need to know your location (most!), or you can select “while using the app” for apps that work best knowing your location (like mapping apps). (Note: this same tool is also located under Settings > Privacy > Location Services). It’s also worth knowing how to use or stop “Find My” location sharing.
Can I filter content?
Yes, to varying degrees — you can block access to the Internet, or allow filtered access to the Internet, or enable open access to the Internet.
Under “Content & Privacy Restrictions,” toggle on “Content & Privacy Restrictions.” Then under “Allowed Apps,” you can remove default apps from your child’s phone, including Safari (yes, you can remove Safari and therefore block internet access!), camera, wallet, etc. To remove the App Store, see separate instructions below - under “Can I monitor or restrict what my child downloads or purchases?” Also, under “Content Restrictions,” go to “Allowed store content,” where you can custom-restrict access to mature content by genre in the app store, including the ability to block access to: explicit music/podcasts/news, movies by ratings or to block all movies, TV shows by ratings or to block all TV shows, explicit books, apps by age-appropriateness or to block all apps). Also go to “web content,” where we strongly suggest you select “limit adult websites” to turn on the web filter (it’s not perfect but a good attempt). You can fine tune that filter by “always allowing” specific websites that you list, or “never allowing” specific websites that you list. If you want to never allow any form of YouTube (even from a shared video link), you would type in the following verbatim: https://www.youtube.com (tip from Protect Young Eyes). You can alternately select “allowed websites only” to only allow access to a custom list of websites. Under “Content Restrictions,” you can also restrict components of Siri and game play, etc.
Can I set time limits?
Yes, the Screen Time tool lets you limit screen time in several ways. First, under “Downtime,” custom-set one window of time away from the screen each day (e.g., overnight) during which apps are unavailable with the exception of those you decide are “always allowed,” along with phone calls (Apple makes phone calls “always allowed” in case of emergency). Protect Young Eyes shares a useful trick: If you want to shut down apps on your child’s phone immediately from your own device via Family Sharing, you can set a time that just passed in “Downtime” and those apps will become immediately unavailable.
Second, under “App Limits,” you can set limits for app categories. These are preset categories that you can’t reorganize in any way (e.g., education, social networking). Or you can select “All Apps & Categories” and then hand-select specific apps you want allowed all the time under “Always Allowed.” Those apps that are always allowed will also be available during “downtimes.”
Alternatively, you can set limits for specific apps elsewhere: from the screen time homepage, click on the screen time bar chart that shows screen time data. Then scroll down to the list of each app you’ve visited. Click on the app you want to limit, and scroll down to “add limit.” Here you can set a time limit that varies by day of the week. (Note: this only works after Screen Time has been turned on long enough for app usage data to be listed here.) A second way to set limits for specific apps is: App Limits > Add Limit > Click on the right side carrot for a drop down to find your app within a category > Next (and set limit).
Another useful tool to show your child is: Settings > “Do Not Disturb.” Maybe they want to turn on Do Not Disturb while doing their homework so that calls and notifications are silenced? This area also holds the “do not disturb while driving” function which is a good one to make sure to leave on “automatically” for those able to drive.
Similarly, explain when might be good times for your child to turn on “airplane mode” to keep their phone quiet in certain contexts. Airplane mode is available in one touch if you slide down from the upper right corner of the screen.
Lastly, explain to your child that every app on their phone wants their eyeballs (that’s how they make money) so they want to lure them back to their app as much as possible via notifications. Visit Settings > “Notifications,” to help your child thoughtfully designate their notifications so they aren’t interrupted unnecessarily. Maybe they only want to allow notifications from real people (like a text) but could turn off the other ones? Teach them to protect their time and attention by reconsidering their notifications on a regular basis.
Can I monitor or restrict what my child downloads or purchases?
Yes, to varying degrees — you can remove access to the App Store altogether, or require your child to get parent permission to buy or download an app (at which point you can explore the option together), or provide unlimited access to the App Store.
Under “Content & Privacy Restrictions,” toggle on “Content & Privacy Restrictions.” Then under “iTunes & App Store Purchases,” you can limit app store purchases. For example, you can block or allow the ability to install new apps, delete existing apps, and make in-app purchases directly via Screen Time. Note that if you don’t allow “installing apps” then the App Store is removed from the phone. If your family goes the route of Family Sharing (setup instructions here), you can alternatively add “Ask to Buy” which allows your child to request a purchase or download that is vetted by you first and can’t be downloaded without your permission. Family Sharing also enables you to allow and manage your child’s Apple Cash.
Can I review my child’s activity?
Yes. Once you set up and turn on Screen Time, usage data will be collected and summarized within the app, and you can click on the data chart to see details, including how much time the user spends using specific apps, how many times they pick up their device, and how often they get notifications – both daily and weekly. This is a useful (and free) teaching tool for you to occasionally review with your child to promote self-awareness, optimize tech habits, and align with family rules and values. While the Screen Time tool displays screen time overall and by app “category,” it also breaks down usage data by specific app if you click on “show apps and websites.”
Can I lock parental control settings so they can’t be changed (i.e., childproof them)?
Yes, to different degrees — Settings can be controlled and locked remotely from a parent’s device via Family Sharing, or settings can be locked with a PIN on your child’s device, or you can merely trigger a “reminder” when a limit has been reached which can be bypassed or adjusted by your child.
Depending on your child’s maturity and level of self-regulation, you can choose whether to set up Screen Time as modifiable by them or passcode-protected so only the parent can modify Screen Time settings. If you are setting up Screen Time for the first time, you’ll visit Settings > Screen Time > and click “continue.” Then you choose from either of the following options:
Select “This is my [device]” if you’d like management of Screen Time settings to be under the control of your child. If you choose this route, all Screen Time settings would be gentle nudges and reminders that could be bypassed by the child unless they are passcode-protected (see below). You can show your child how to review and monitor their own screen time use and optionally set downtimes or limits. Encourage your child to review their usage data occasionally to get a sense of habits and points of distraction.
Select “This is my child’s [device]” if you (as parent) would prefer to control and manage device use. You can then set/control limits directly on your child’s device that are locked in place with passcode protection.
If you’ve already set up Screen Time and would like to add a passcode so your child can’t override the settings, go to: Settings > Screen Time > “Use Screen Time Passcode.” Make sure to set a passcode that is unknown to your child and do not let them know the passcode. At any time, you can also create a family account to manage your child’s screen time remotely from your own mobile device (i.e., Family Sharing): Screen Time > “Set up Screen Time for Family.”
For additional details: Protect Young Eyes provides useful iOS tips and helpful screenshots, and they also provide a list of ways kids can get around Screen Time limits so you can keep your eyes peeled for sneaky behavior.
Talk about tech!
If you’re giving your child an iOS device (iPad, etc), check out our guides for introducing digital devices or a new phone to your child, our guide for adding new apps/games to your child’s devices and our guide to mentoring conversations.
We try to keep this content updated, but the platform changes regularly and so some things may be outdated.
Other Devices & Operating Systems
Android devices and Chromebook: A Chromebook is a laptop that runs on Google Chrome’s web-based operating system; Android devices are mobile devices that use Google’s operating system (instead of Apple iOS, for example). To set up parental controls on your child’s Android, you’ll need to set up a free account with Google’s Family Link, a free downloadable parental control app that’s paired with your child’s Android mobile device. Comprehensive setup instructions with screenshots can be found here. These instructions are also good.
The following information is written with an Android in mind, so if you have a Chromebook, which also is managed with Family Link, adapted instructions for personal Chromebooks can be found from Bark here and more complicated instructions for school-owned Chromebooks can be found from PYE here.
This page summarizes Android’s available settings that you can custom-adjust to optimize your family member’s experience. Any hyperlinks direct you to our favorite set of how-to instructions.
Can I adjust privacy settings?
Yes. There are several privacy tips to consider. To adjust apps’ access to your camera, contacts, location, and microphone: Settings > Apps > click on cogwheel icon > App permissions > here you can make adjustments. Your child will also need to adjust privacy settings for social media and other apps directly to optimize safety. In any case, coach your child to not chat with people they don’t know and not to accept private messages from anyone they don’t know.
Can I turn off location sharing?
Yes. Device location sharing can be turned on or off: Settings > Apps > click on cogwheel icon > App permissions > here you can adjust access by app to your location among other things. You can locate where your child is if they’re carrying their Android mobile device and are connected to the internet.
Can I filter content?
Yes. You can block or unblock specific apps and filter content (e.g., apps, movies, shows) by age ratings. You can also load teacher-recommended apps on your child’s device to direct them towards preferable content. Reviewers say that Family Link does not filter adverse content or porn very well because while Google SafeSearch is turned on, other search engines are not filtered (so consider asking your child to use Google only). Until they are age 13, users can’t access YouTube - only YouTube Kids. Once they are 13 and have access to YouTube, you have the option of turning on “restricted mode” to filter mature content.
Can I set time limits?
Yes. Via the Family Link app, you can set time limits – e.g., set a daily screen time limit that varies by day of the week, set a time limit for specific apps, set a bedtime for the device, and lock the device on demand. You can also temporarily disable the screen time limits and then enable them again. You can easily turn off notifications by clicking on each app when viewing the usage report.
Can I monitor or restrict what my child downloads or purchases?
Yes, you can require parental approval for purchases.
Can I review my child’s activity?
Yes. Once you set up the Family Link app, you can view your child’s activity, including how much time they’ve spent on their device and in individual apps, how many times they’ve picked it up, and how many notifications they’ve received. You can also view your child’s web history.
Can I lock settings so they can’t be changed (i.e., childproof them)?
Yes until age 13. Parental controls are managed and childproofed from the parent’s paired “Family Link” app. See the section, “how to prevent your child from changing their own app permissions.” However, once a child turns 13, they ‘graduate’ out of Family Link (rather than having the parent decide when parental controls are no longer needed).
Talk about tech!
If you’re giving your child an Android device or Chromebook, check out our guides for introducing digital devices or a new phone to your child, our guide for adding new apps/games to your child’s devices and our guide to mentoring conversations.
Other Devices & Operating Systems
A Windows PC is a personal computer or laptop that uses Microsoft Windows as its operating system. Free parental controls via Microsoft Family are set up for each child’s Microsoft account, and they flow across Microsoft devices. Therefore, the first step is to create a Microsoft account for your child and add them to your family account. Then you can adjust parental controls via Microsoft’s Family Safety website. Step-by-step instructions with screen shots are available from Internet Matters here. Microsoft Family works just as well from a browser or the app. Once you’ve created a Microsoft account for your child, you need to have them log into their PC via that Microsoft account (and no other account) for the settings and controls to work on that device.
This page summarizes Microsoft’s available settings that you can custom-adjust to optimize your family member’s experience. Any hyperlinks direct you to our favorite set of how-to instructions.
Can I adjust privacy settings?
Yes, configure privacy settings to your liking. Your child will also need to adjust privacy settings for social media and other apps directly to optimize safety. In any case, coach your child to not chat with people they don’t know and not to accept private messages from anyone they don’t know.
Can I turn off location sharing?
N/A for a PC. Only relevant for Microsoft mobile devices - Microsoft Family allows family members to share their mobile locations with each other; when it comes to location privacy, it’s up to you how you share location data with each app.
Can I filter content?
Yes, you can restrict web browsing to block inappropriate websites per Microsoft’s built-in filter for Microsoft Edge, or you can only allow your child to visit specific websites you custom list. To handle more nuances, you can also add websites that are always allowed or always blocked. You can limit access to apps and games by age ratings, and you can additionally list apps and games that are always allowed or always blocked. Since Microsoft’s filtering tool only works for Microsoft Edge, other browsers are blocked; however, you can unblock specific browsers (e.g., Chrome) and apply their own filters to them manually (in Chrome’s case via Google Family Link).
Can I set time limits?
Yes, you can set time limits per day of the week that control how early and late your child may use their Windows device, and for how many hours during that available time. You can also set limits for specific apps and games, including web browsing.
Can I monitor or restrict what my child downloads or purchases?
Yes, you can review purchases and/or add money to your child’s Microsoft account to make purchases within the designated parental control boundaries.
Can I review my child’s activity?
Yes, in Microsoft Family you can see what your child has been doing on their Windows device, including their web browsing history (only when using Microsoft Edge as their browser), and how much time they’ve spent on which apps and games. You can also have weekly activity reports emailed to you. If they use a non-Microsoft browser (e.g., Chrome), you’ll only see how much time they spent on that browser with no further details (however, in the case of Chrome, you can check their browsing history directly on their PC – more details at the bottom of this page).
Can I lock parental control settings so they can’t be changed (i.e., childproof them)?
Yes, these settings are childproofed and controlled from the parent’s browser or app.
NOTE: if your child has a Windows PC and uses Chrome as their web browser, you can set up Google Family Link with limited functionality that includes the ability to: (a) filter the web via “try to block mature sites” per Chrome’s built-in filter, or to only allow certain websites; and (b) lock on “SafeSearch” when using Google as the search engine. To view their web browsing history, you have to look on their PC directly by opening Chrome, clicking on the 3 stacked dots at the upper right, and clicking on history. FYI, your child can delete their history at any time.
Talk about tech!
If you’re giving your child an Windows PC, check out our guides for introducing digital devices or a new phone to your child, our guide for adding new apps/games to your child’s devices and our guide to mentoring conversations.
“Ack - my child is going around my parental controls!”
Explain to your child why you set parental controls - for example, we need parental controls to keep them safe online and balanced in their use. Explain digital tech is designed to lure and keep users online which can be against children’s best developmental interests, so remind your children that you are setting parental controls because you love and care about them. Also let them know they are not allowed to work around any controls you have set and that it is important for you to be able to trust them. If they still work around your parental controls, take away their access for however long feels appropriate and invite them to try again according to your expectations. Kids will break rules and test your boundaries, so our job is to respond clearly and calmly.
Where to Next?
-

Model Good Habits
Walk the Talk. Be the change you want to see!
-

Talk About Tech
Initiate key conversations about tech design and use.
-

Engage Friends & Caregivers
Amplify your efforts!