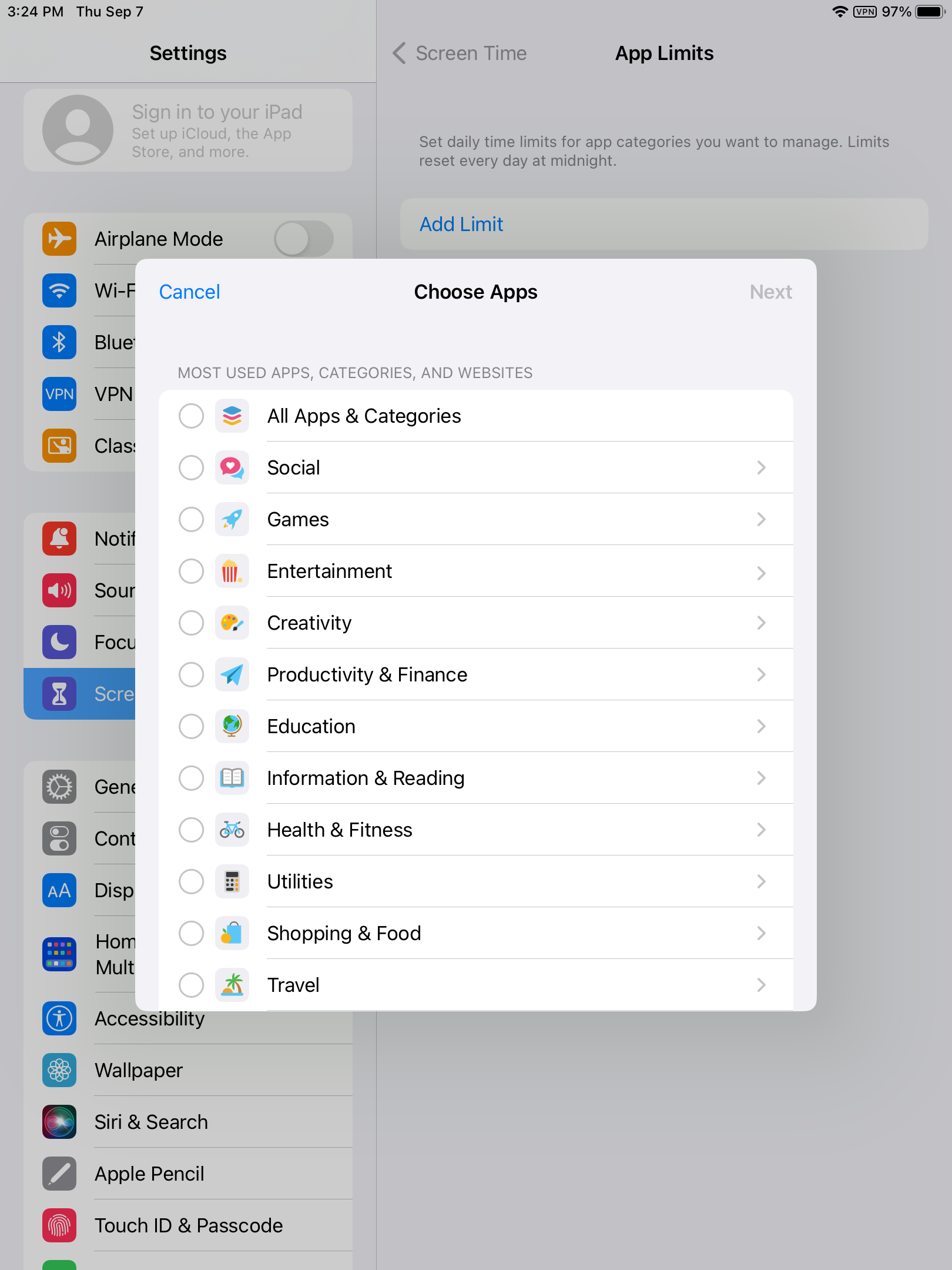Using the Built-in “Screen Time” Tool
on the School iPad
You can monitor, manage, and limit your MVMS student’s school iPad use via Apple’s built-in “Screen Time” tool. Screen Time allows users to set app and time limits and see reports of how a device has been used. Is it perfect? No. Like most "parental controls," there are loopholes. But it is powerful and worth your efforts. We recommend taking the following steps on your child’s iPad:
STEP 1: Turn on the “Screen Time” tool to track school iPad use
Go to: Settings > Screen Time > Continue
Either of the options below triggers the device to begin collecting and summarizing screen time data on your child’s school iPad. Once you set it up, you can see how much time in a day that your child spends overall and on each app on the iPad.
Select “This is my iPad” if you’d like management of the iPad to be under the control of your child. In this option, your child can choose to ignore any suggested limits or downtimes.
Select “This is my child’s iPad” if you (as the parent/caregiver) would prefer to control and manage use of the school iPad. In this option, the parent can set downtimes and limits directly on a child’s iPad with passcode protection so the child can not ignore or override the set limits. We recommend this option for the MVMS school iPad. Create a different Screen Time passcode that your child doesn’t know, and make sure you remember what this passcode is!
Once Screen Time is turned on, it provides a useful (and free) teaching tool for you to occasionally review with your child to promote self-awareness, optimize tech habits, and align with your family rules. While the Screen Time tool summarizes screen time overall and by app “category,” it also breaks down usage data by specific app if you click on “show apps and websites.” It’s not perfect, but it gives you a good sense of your child’s iPad habits.
In the screen shot below, you’d click on “See All Activity” to see usage data by specific app or category.
Step 2: Disable the iPad overnight with “Downtime” to protect sleep.
The CDC finds 6 out of 10 middle schoolers do not get enough sleep. Removing access to digital devices overnight is arguably the most important step you can take to protect your child’s sleep. Using Downtime and charging devices outside your child’s bedroom are two methods to reach this goal. To set up Downtime:
Go to Settings > Screen Time > Downtime > Scheduled > Toggle on.
Customize your days and times. One suggestion is to set up downtime from one hour before bedtime until 30 min after typical wake-up time. The MVMS iPad shown below has Downtime set from 9pm until 7:30am daily. You can always adjust the times later as needed. On the rare occasion when your child needs to continue working on their iPad after Downtime has kicked in, they can ask you to input your Screen Time password to override Downtime that day.
Step 3 (optional): Try a daily time limit if iPad overuse is a problem.
Go to Settings > Screen Time > App Limits > Add Limit.
If you’d like to set a daily iPad time limit, click on “All Apps & Categories” and then “next.” Have your child try a 3.5 hour cap and see how that goes for a few days. Explain to your child what your expectations are for school iPad use and why you’re setting a limit.
Alternatively, if you notice your child is spending too much time in one particular app that’s leading them astray (e.g., YouTube Kids), you can set a time limit for that specific app. In this case, you’d click on “entertainment,” then YT Kids, and set a daily time limit. See screen shots below.
In closing, use Screen Time to help you manage your child’s school iPad use at home. Occasionally review your child's Screen Time data with them, praising good habits and troubleshooting any issues. Remember that healthy tech use is a SKILL that needs to be taught and practiced - you are your child's coach and mentor at home. Expect some learning pains and course-corrections as you guide your child towards healthy tech use.